9flats host tips
Top tips for taking great photos (part 2)
Editing your images
Let’s operate under the assumption that you use a digital camera, a computer and that you all know to how to get the images off your camera and onto your computer. When editing photos there really are only two main features that you will use. Adjusting the brightness or contrast if your photo is too dark or bright and cropping the photo to help the overall composition.
What program do I use?
You can download free, legal open-source photo-editing software such as Gimp, or you can use an online simplified photo editor which you can use online such as Photoshop Express Editor.
For the purposes of this quick tutorial I am using Photoshop Express Editor. On the website click on ‘start the editor’ and then begin to upload your photos (one at a time).
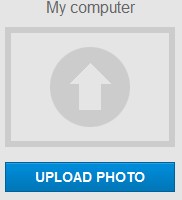
When you click ‘Upload photo’, the program delivers the message below:
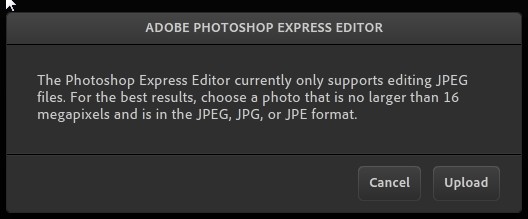
You don’t need to worry about this as jpeg/jpg is the format most cameras use so you should have no problems. (jpeg format by the way, basically crunches up data into a smaller size so that images don’t take up so much space on your computer.)
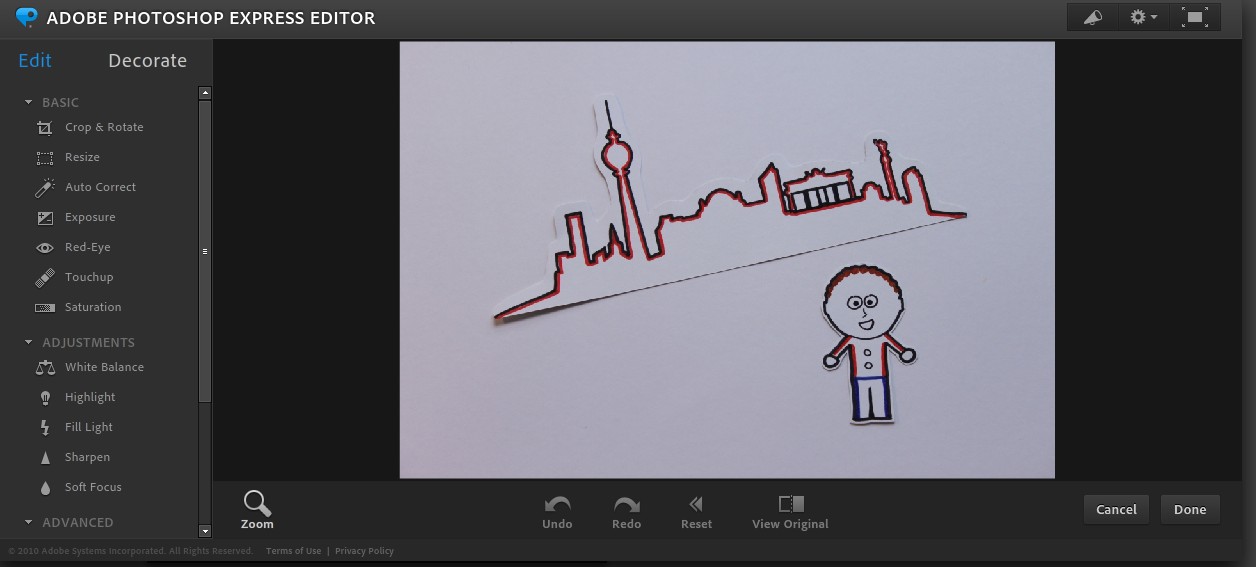
You’ll see the above image which I uploaded here is a little dark. So I’m going to use adjust the exposure to make it brighter.
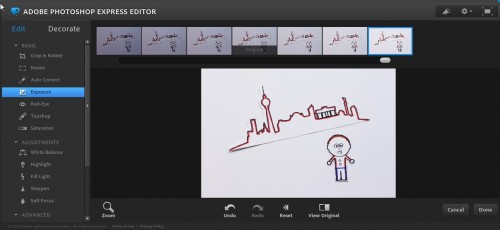
From the options in the squares above, I picked the one which made the image look the best, in this case, the one on the upper far right.
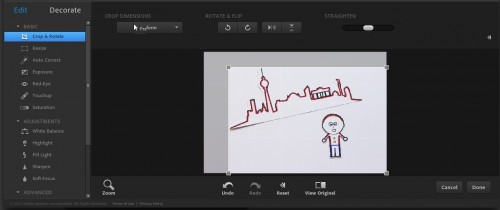
In the above image I have picked the crop tool on the left and simply dragged each corner across the image. When I click on another tool, the crop is put into action.
By the way, if you make a mistake simply click on the undo button below your image!
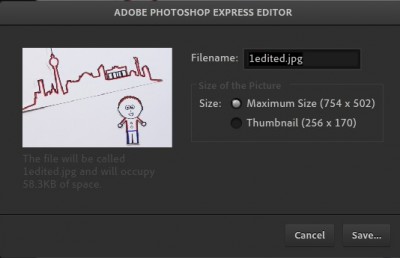
Now I have cropped my image and made it brighter, it is time to save it. Click on ‘done’ and the above box appears. You can rename your image if you like in the filename box and save it. And that’s it! What started out larger and darker, is now brighter and cropped.

Happy snapping!
